3 Build a form
The sections below use the Package_spawning_ground.json example form to illustrate how to build a mobile form using the iFormBuilder platform. If you have not done so already, please see the instructions in Chapter 2 to load this package to your profile. Much of the content below will not make sense unless you can look at the actual form element definitions in the Form Builder application. After you have loaded the form package to your profile, open the iFormBuilder web interface, then click on Forms > Form Builder > spawning_ground_p to load the example parent form.

Chapter 2 provided a high level tour of the example spawning_ground survey form the perspective of the end-user. The focus was on the appearance and behavior of the data input elements that a user would encounter on the mobile device. In Chapter 3 the focus shifts to the iFormBuilder web interface and dives into mobile form construction techniques. Details will be provided on how data input elements can be defined, validated, conditionally hidden, and assigned default values.
There will be special emphasis below on the core data inputs that need to be present if data from a mobile form is intended for submission to our corporate spawning ground database. If a core input element is missing it will not be possible to upload any of the data from your mobile form to our central database.
3.1 Parent form
The parent form contains data input elements that you would typically only enter once per survey. Fields such as surveyor names, the stream and stream reach you are surveying, or the survey date, are typical parent form data elements. These are the header fields that you would normally see at the top of a paper form.
3.1.1 Survey ID (core input element)
The first input in the parent form of any mobile form used for spawning ground surveys should be a unique survey ID. Although iFormBuilder has a widget titled Unique ID this is not a good choice for our purposes. The iFormBuilder Unique ID widget is merely a combination of a constant prefix and an integer value that increments each time you start filling out a new form. For example, D16-1, D16-2, etc.
The reason that iFormBuilder’s solution is not a good choice is that it may result in generating IDs that conflict over time. For example, if after a season of using a form you decide to amend the structure, retire the old form and deploy the new version, you may end up with identical IDs for different surveys unless you also make sure to edit the prefix to some value never previously used. An alternate scenario is that you may want to create dedicated forms for different types of surveys, such as for fall Chinook, or spring Steelhead. To enfore uniqueness statewide there would need to be coordination in assigning prefixes over WDFW districts and regions, otherwise new forms may start incrementing overlapping IDs.
An even more important reason for adding a truly unique survey ID input element to our forms is that it can then be used as a primary key in our corporate database. To that end what we need is a unique identifier that is (virtually) guaranteed to always be unique. The solution is to use a random uuid (universally unique ID). A version 4 uuid can be generated using the JavaScript code below. See the following link at Stackoverflow for the source of the function.
function generateUUID () { // Public Domain/MIT
var d = new Date().getTime();
if (typeof performance !== 'undefined' && typeof performance.now === 'function'){
d += performance.now(); //use high-precision timer if available
}
return 'xxxxxxxx-xxxx-4xxx-yxxx-xxxxxxxxxxxx'.replace(/[xy]/g, function (c) {
var r = (d + Math.random() * 16) % 16 | 0;
d = Math.floor(d / 16);
return (c === 'x' ? r : (r & 0x3 | 0x8)).toString(16);
});
}You can copy and paste this function directly into the JavaScript panel of your parent form. To access the JavaScript panel click on the curly braces icon {} in the top right corner of the Forms page when using the online Form Builder application.

Make sure you paste the function into the JavaScript panel for your parent form, not the subform.
You can then go back to the form builder interface and create a read-only input element in your parent form by clicking on the Read Only widget in the left-hand pane.
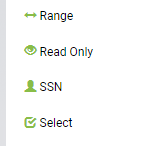
The name of the input element in the Element Properties pane on the right-hand side should be survey_uuid. Enter Unique survey ID as the label.

In the Dynamic Value box in the Element Properties pane on the right-hand side enter the following:
generateUUID() Leave the Condition Value set to false. That way it will be invisible to the surveyor.
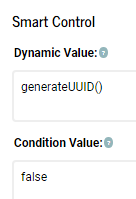
The survey_uuid element will generate a universally unique ID every time a form is initiated that will look something like:
33b78489-7ad3-4482-9455-3988e05bfb28There are 2122 possible combinations for a randomly generated version 4 uuid. In practical terms this means that if you generate one billion UUIDs every second for approximately 85 years, the probability that two identical UUIDs will be generated is still only about 50%. See article at Wikipedia.
3.1.2 Data source (core input element)
Click on the Data source label in the form view on the left-hand side of the form-builder pane. Then examine the Element Properties in the right-hand pane. The data_source element will typically be another read-only field. It can be hard-coded as "wdfw" in the Dynamic Value box of the Smart Control. You can set the Condition Value to false to hide it from view. On the off-chance that your form will be shared with other organizations, you can also change this input element to a select widget. You will then need to create an option list that includes all organizations using the form. Examples of how to create option lists and use select values are provided in the sections below. For now, let’s just assume data_source will be a hidden, read-only data element.
3.1.3 Observers
Click on Observers in the form view. Although observers is not a core required input it is highly recommended that you include this multi-select widget. In the example form it has been set to Required in the Attributes section of the Element properties pane.
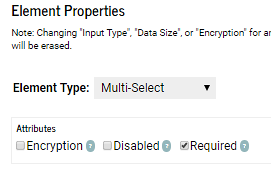
Click on the green Option lists button to see the observers currently listed. A screen will appear that allows you to assign option lists to data input elements.
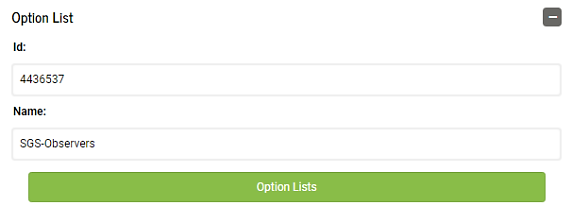
Multi-select widgets allow you to select one or more of the options listed. If more than one is selected the last names (Key Value) will be concatenated together, separated by commas and a space, for example, Smith, Jones, Nelson.
3.1.4 Data submitter
The data_submitter input is another hidden field that is not required, but good practice to include. The data_submitter value is auto-generated in the background, and identifies the person who was logged into the mobile device when the the survey Done button was clicked. The data are derived from default meta-data fields provided by iFormBuilder. To create this input you click on the Text widget in the left-hand sidebar and check the Read-Only box in the Attributes section of the Element Properties box on the right-hand side. In the Dynamic Value box of the Smart Control pane, enter:
iformbuilder.lastNameThere are several built-in functions you can use to generate data such a this. See the JavaScript Tips and Tricks section for additional examples of how these built-in functions can be used.
To hide this field so it does not clutter up your display when conducting a survey, you can set the Condition Value to false.
3.1.5 Entry method
The Data entry real-time or post-survey? field allows for selectively hiding or showing fields depending on the method used to record data in the field; whether on a mobile device, or on paper. There may be occasions where you need to enter data that was originally recorded on paper. In this case, fields for capturing GPS locations, barcodes, or images would be largely irrelevant. The two options are: Real-time or Post-survey.
Click on the green Option Lists bar in the Option List box to see how these options are structured.
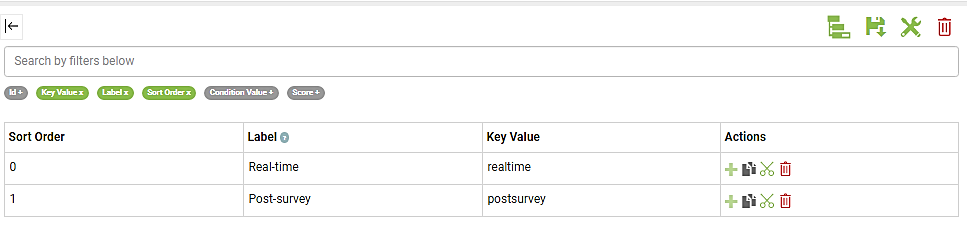
Notice the Sort Order column in the option list. You can use these values to specify a default answer to display. If you enter 0 in the Dynamic Value box the default value will be Real-time, entering 1 would set the default value to Post-survey. If you do not want to set a default value you can enter -1. Setting a dynamic value of -1 is an explicit way to say the value is currently missing. It is good practice to always initialize select, multi-select, or pick-list widgets with either a default value or -1.
Another way to set default values is to reference either the option list Label or Key Value instead. You would simply preface the field name with ZCDisplayLabel or ZCDisplayKey, and then an underscore. For example, ZCDisplayLabel_species or ZCDisplayLabel_redd_status.
In the case of simple lists such as entry_method using Sort Order as a reference is acceptable. There are only two values to remember. For more complex cases, however, where there are many options, and possibly conditional logic tied to those option values, it is nearly always better to reference the Label or Key Value instead. The reason is that you are then constructing logical statements with actual understandable names rather than just numbers. For example, once your brain gets past the ugly ZCDisplayKey portion, it’s much easier to understand statements such as:
if(ZCDisplayKey_species == "coho" && ZCDisplayKey_redd_status == "new_redd") {"Yes"} else {"No"}Rather than:
if(species == 3 && redd_status == 0) {"Yes"} else {"No"}Aside from not having to remember the specific sort_order values assigned to specific option list elements in order to understand what is actually being stated, using Key Values or Labels also avoids having to change the statements if you later need to edit the option list and inadvertantly shuffle the sort_order values assigned to each option element.
3.1.6 Survey start date (core input element)
The survey_start_datetime field is a core input element. There are several methods to add a date or date-time field to your form. The example form shows perhaps the most common method, but see the: JavaScript Tips and Tricks section for alternative methods. Because it is a core field, and it is not hidden, you will need to check Required in the Attributes box of Element Properties. Note also that the Dynamic Value is generated using a JavaScript function:
new date()3.1.7 Survey method (core input element)
The survey_method field is another core input element. If you click on the green Option Lists bar the Assign Option Lists window will open and you will see there are only three options listed: Foot, Raft, and Helicopter. Several additional options that you may want to add are listed in the spawning_ground database Data Dictionary mentioned in chapter 2.
If you need to add an option, for example Snorkle, close the Assign Option Lists window and click on Option Lists in the top left-hand corner of the form builder application.

A window showing all option lists in your profile will open. Scroll down to the SGS-SurveyMethod option list and click on it. This will open a new window where you can view and edit the SGS-SurveyMethod list.

Next, click on the green plus sign at the bottom of the Actions column on the far right. A new row will appear, and a new sequential sort_order number will be automatically assigned. You can then enter Snorkle in the Label column, and a lower case snorkle in the Key Value column. The Key Value name should always be in lower case. Underscores should be used for compound names, such as new_redd. Don’t forget to click the Save icon before closing the Option Lists window.
Switch back to the form builder view and notice that the default value for survey_method has been set to 0 in the Dynamic Value box. This means that the default value displayed on the device will be Foot. Since most spawning ground surveys tend to be Foot surveys, this setting allows you to quickly skim by this input when entering header data. If you prefer to manually select a survey_method each time, you can set the Dynamic Value to -1 instead.
3.1.8 Stream (core input element)
As mentioned in Chapter 2, you must select a stream before any additional fields in your example form become visible. You will then be able to select start and end points for your survey along the selected stream. Only points belonging to the stream you select will be visible. This is an example of a filtered option list.
If you click on the green Option List bar for the stream input element and scroll through the option lists on the left-hand side of the pop-up window, you will see an SGS-Streams option list and a SGS-StreamLocations option list. There are 38 options in the SGS-Streams list, and 210 options in the SGS-StreamLocations list. Option lists for streams and locations in your area may end up being longer. Given the number of elements involved you will want the Element Type to be a Pick List.
Close this pop-up window and select Option Lists in the upper left-hand corner of the Form Builder page.

Scroll down and click on SGS-Streams to see how this option list is defined. One defining feature of option lists is that the Key Values must all be unique. For this reason you do not want to use the stream name as the key value. There can be multiple Boulder Creeks, or Cedar Creeks within any given watershed. Using the Stream Catalog Code (i.e. 17.0213) is also problematic since there are areas in the state where smaller streams may not have been assigned a code. The solution is to use the unique integer ID from the old Spawning Ground Survey (SGS) database for the Key Value. Contact me if you need a list of ID values for streams in your district.
3.1.9 Survey start point (core input element)
Every survey must have a start and stop point. Click on Option Lists again in the top-left corner of the form builder and select SGS-StreamLocations to see how these points are defined. The Label lists the river mile of the point, along with a short description: RM 0.00: Mouth. This is the part that will be visible when using the form. The Key Value is a combination of the integer ID of the stream combined with an underscore separator and finally the river mile formatted to three digits before the decimal and two digits after the decimal. This ensures that the Key Value will always be unique and of consistent length.
To see how this list is filtered by stream click on the Condition Value button in the upper-left hand corner of the option list window. This will turn the button from gray to green and reveal the Condition Value column in the option list.

Setting condition values in option lists follows the same rules as showing or hiding data input elements in a form. You can use the same ZCDisplayKey or ZCDisplayValue terminology as when setting Element properties in the form builder interface. If you want to temporarily hide an option from view, you can also set the Condition Value to false. In the example above, the five options at the top of the SGS-StreamLocations option list will only be visible if the key_value for the stream you selected was 285.
The convention for coding Key values for locations that are Not listed above is to concatenate a zero with an underscore and the stream ID. For example: 0_285. This ensures that no duplicate Key Values will be entered to the option list.
Option lists such as SGS-StreamLocations, with upwards of 210 elements and 38 different condition values, can be tedious to create by hand. A better option is to create and write such lists directly to the iFormBuilder cloud using scripts. This can be accomplished in seconds using the iformr package for the R programming language. See the package documentation for usage examples. I can also provide example scripts, or create the option list for you if you are unfamiliar with R.
3.1.10 Start or end point not listed
If the Label of a selected start_point or end_point is Not listed above, then two additional data inputs will appear allowing you to enter the river mile, and optionally, a description of the start or end point. The start_not_listed and end_not_listed inputs are set to Element Type Text. Although setting the Element Type to Number instead of Text may seem more logical, there are a number of reasons why text values tend to be easier to work with, especially if you are going to use the value later in a condition statement, or if you intend to export your data to Excel.
Set the Keyboard to Number and Punctuation to allow entry of decimal points. The Dynamic Value should be initiated to {""} indicating a missing value. To ensure that you only see these inputs in case the start or end points are Not listed above set the Condition Value to ZCDisplayValue_start_point == "Not listed above" or ZCDisplayValue_end_point == "Not listed above" respectively. Also notice that these inputs have been set to Required in the Attributes section of the Element Properties. This is conditional on the inputs being visible. You will only be required to enter a value in these inputs if you selected Not listed above in the start or end point pick lists.
Scroll down to the lower portion of the Element Properties pane to see examples of how to code a Client Validation and add a Validation Message.

The Client Validation logic should be set up to describe what you expect to see. In this case we want the river mile value to be between 0 and 999. If you enter a value outside this range you will see the Validation Message when you press the Done button. You will not be able to submit your data to the server until you enter a valid number.
Notice that we are first converting the start_not_listed value that we entered as text to a number before doing the comparison. This is an example of using the JavaScript function Number() to do a simple conversion.
3.1.11 Start or end point description
This input allows you to add a brief text description of the start or end point. In this case we have set the limit to 200 characters. If you anticipate using the Not listed above option frequently, or plan to conduct many exploratory surveys, you may also want to add a Location input, to capture coordinates of the new start and end points, or an Image input to take photos of the reach end points. In this case you would set the Condition Value to ZCDisplayValue_start_point == "Not listed above" for each input.
3.1.12 Water temperature (degrees C)
The structure of the water temperature input is very similar to the inputs for manual entry of start and end points. Again, the Element Type has been set to Text, the Keyboard has been set to Number and Punctuation, and the Dynamic Value initiated to an empty character {""}. The Condition Value has been set to start_point > -1 so that the input will only be displayed after the sampler has entered a value for start_point. The Client Validation setting requires that the start_temperature_c value be within a reasonable range, otherwise the surveyor will see a message warning that The start point water temperature must be between 0 and 38 degrees Celsius when pressing the Done button at the end of the survey.
3.1.13 Target species label
This Label input is an example of providing simple text reminders to the surveyor, or to stress something important. No data are recorded here. The input merely displays a message.
3.1.14 Target species
The target_species and fish_redd_zeros inputs allow for automating the entry of zero counts. Instead of surveyors having to manually enter counts of zero for each species they were intending to count but did not encounter, the job can be offloaded to a computer. One or more species are selected from an option list then a select input is clicked to determine if the zeros should be added for just fish, redds, or both. The Dynamic Value has been set to 2. This is the sort_order value for Both fish and redds. When the code that parses survey data into the database encounters this value it will automatically assign zero counts for all species selected using this input. Zeros will be assigned for both fish counts and fish redd counts.
The Condition Value for the fish_redd_zeros uses a JavaScript function length to determine if any target_species have been selected: ZCDisplayValue_target_species.length > 0. If no target_species are selected the default value will be "", an empty text string of length zero. If at least one target_species is selected the length will be greater than one. Measuring the length of text strings can often be useful for setting up condition statements.
3.1.15 Dividers
Dividers can be useful for breaking up sections of forms into more visually digestible chunks. In our example the dividers highlight the observation_subform input. Note that dividers can be conditionally set to hidden or visible just as with other inputs. Here the dividers will only become visible if at least one target_species has been selected. The aim is to keep the appearance of the form as minimally cluttered as possible.
3.1.16 Observations, yes-no?
Directly below the section divider is the observations_yes_no select input. To force surveyors to enter values for target_species this input also remains hidden until at least one target_species is selected. As with the fish_redd_zeros input, the Condition Value has been defined as: ZCDisplayValue_target_species.length > 0.
3.1.17 Observations subform
If you answer Yes in the observations_yes_no input the observation_subform input will become visible. Clicking this input will open a new subform where you can enter all observations of fish or redds encountered during the survey. Note that this input includes an entry in the Reference ID 1 box near the bottom of the Element Properties pane.
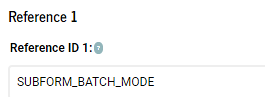
By entering SUBFORM_BATCH_MODE here the behavior of the subform changes. Instead of cycling back to the parent form after every observation, you will be sent back to the top of the subform after every observation. This can speed up data entry by avoiding having to re-open the subform for each observation. See the Reference ID Overview for additional details on this topic.
3.1.18 End of survey, yes-no?
This input acts as a trigger to unhide input elements that should only be answered at the end of a survey. Again the Condition Value requires that at least one target_species is entered before this input becomes visible. The default Dynamic Value is set to {1} for No. Note that this select input shares the same SGS-YesNo option list as the observations_yes_no input.
Always keep in mind that if you share option lists then any edits you make to those option lists will propogate to all inputs that share the lists. Simple Yes-No option lists are good candidates for sharing. For more complex option list, where there is a possibility you may need to make individual edits, sharing should be avoided.
3.1.19 Survey conditions
After answering Yes to the survey_end_yes_no input element a set of inputs asking about general survey conditions, including end water temperature, stream-flow, visibility, and weather, will be revealed. In terms of structure, there is little new that needs to be mentioned. These inputs are all conditional on stream > -1 && ZCDisplayValue_survey_end_yes_no == "Yes". Some are optional and others are required. This can be customized depending on your survey protocols. Feel free to add or eliminate questions depending on your specific protocols. You can also look at incorporating legacy Condition Codes as select elements. A list of available canned condition codes can be seen by clicking on the Survey comment table in the Data dictionary for the new spawning_ground database.
3.1.20 Survey completed?
Although techically not core input elements the completion_type and linked completion_type_label elements are highly recommended, and should be set to Required. For the completion_type input, the default Dynamic Value has been set to {0}, indicating a Completed survey. If anything else is selected the completion_type_label element will appear and you will be required to enter a reason why the survey was not completed in the Survey comments input.
The Condition Value for the completion_type_label element uses a JavaScript if() statement to determine if the label should be set to visible: true, or hidden: false. The complete statement: if(completion_type == 0) {false} else {true} can be a handy example to keep in mind for conditionally setting the visibility of inputs.
3.1.21 Survey comments
The survey_comment input is normally optional, and allows for entering general comments. Note, however, that if you select anything other than Completed survey in the completion_type input, then survey_comment becomes a required field.
Three steps are required to accomplish this. First enter if(completion_type > 0) {"Survey comments (required)"} else {"Survey comments (optional)"} into the Dynamic Label box. Next use another if statement in the Client Validation box. Enter: if(completion_type > 0) {survey_comment.length > 0} else {survey_comment.length > - 1}. Finally enter a message to display to the surveyor if the condition is not met. In this case the message is: "Please explain why the survey was not completed".
Translated into words the Client Validation code states that if the survey was not completed then there must be a comment entered into the survey_comment input that has a string length greater than 0. Otherwise the length of your survey_comment string can be either zero or greater. If those conditions are not met you will see the Validation Message when you try to press the done button. You will not be able to save the survey as anything other than a draft until you add a survey_comment.
3.1.22 Survey end time
The final Date-Time input allows you to enter the time the survey was completed. Although not required, this can be useful for planning purposes and for tracking how long it typically takes to complete a survey along a specific stream reach. Again, you will only see this input unless you have seleced a stream and entered Yes to the survey_end_yes_no question.
3.2 Observations subform
The observations subform contains data input elements that you would normally cycle back to multiple times during a survey. Fields such as counts of fish, or redds, that you encounter as you walk the reach are typical observation subform data. If you are sampling fish, taking measurements, scale samples, or tissue samples for DNA analysis, these would be entered as separate lines of data in the subform; one line per fish. Simple counts of fish may be entered as lump counts in many cases. As you work your way downstream counting fish you will normally want to enter those counts repeatedly, with each count categorized by factors such as species, whether they are alive or dead, adipose clip status, sex, and maturity.
3.2.1 Entry method text
The entry_method_text input is a hidden text field intended only to pass the Key Value from the parent form entry_method select widget down to the observation subform. The possible values are: realtime or postsurvey. These values are used to hide or unhide data elements further down in the form based on whether the form was filled out real-time, during a survey, or entered from notes post-survey. If data were entered post-survey we would probably not need to show GPS or barcode inputs, or inputs for taking pictures. These can all be hidden if the Key Value for entry_method is set to postsurvey.
3.2.2 Observation type
The observation_type single-select element is another gatekeeper element that conditionally filters data input elements based on your selection. The three options are: Live fish, Carcass, and Fish redd. For example, if you encounter a group of live fish you would select the Live fish option, then only inputs relevant to live fish will be displayed. You will not see inputs for redd counts, or GPS locations for carcasses.
Note the coding for the Dynamic Value. This is a bit convoluted to understand at first glance, and provides a taste of why keeping your forms as simple as possible is a good thing.
spawning_ground_p.observation_subform[spawning_ground_p.observation_subform.index - 1].observation_typeThe aim of this code is to produce the stickiness behavior referred to in section 2.3.1. Assume you are conducting a winter Chum survey. You will not want to manually select Species, Run year and Survey type each time the subform cycles back to a new count. These values are unlikely to change from one observation to the next. Instead you will want these inputs to be auto-filled based on what you entered most recently. The Dynamic Value code looks into the subform records for the last entered value, then sets this as the default. Cumulatively this can avoid a large number of unnecessary clicks over the course of a survey, and considerably speed up data entry in the field.
Breaking this code down into separate chunks may help clarify what is going on. In JavaScript and many other programming languages square brackets are often used to index data. For example to pull out the first element of an array of fish such as: var species = ["Coho", "Chinook", "Chum"], you would write species[0]. You use 0 instead of the more intuitive 1 because JavaScript begins all indexing at 0. The result would be "Coho".
Indexing can also be used to inspect values in your forms. The first part of the Dynamic Value code: spawning_ground_p.observation_subform specifies that the data you need is in the observation_subform of the spawning_ground_p parent form. Note that observation_subform is the data column name we gave to our subform in the parent form. The second part, inside the brackets, specifies the index or row where the data you need is stored: [spawning_ground_p.observation_subform.index - 1]. The .index portion of the code tells you what row you are currently working on. If you subtract 1 you get the index value of the last row of data you saved. So to summarize, the first part specifies what form to look in. The second part specifies what row to look in, and the final part, .observation_type specifies the data element you want to extract a value from.
The relative complexity of the Dynamic Value code for observation_type should serve as a warning for why nesting one subform inside another subforms is generally a bad idea. There are many cases where you want to pass values between forms, or from previously entered rows. Each time you nest a subform you get an exponential increase in the verbosity and complexity of code such as this.
Additional information on passing values between forms or subforms can be found in the following JavaScript Tips & Tricks article.
3.2.3 Species (core input element)
The species_text input is a hidden element that pulls out the Label portion of the species_fish option list. For example, the first two elements of the SGS-Species option list are Chinook and Chum. The species_text values come in handy for dynamically changing the labels you see in the subseqent input elements. See the Survey type input for an example. Here the Dynamic Label is coded as: "Please enter the survey type for " + species_text. If species text was Chinook, the label would read: Please enter the survey type for Chinook.
The species_fish input is a Pick list widget due the large number of options. The Dynamic Value is coded using the same logic as for observation_type to make it sticky. Note also that species_fish is included in the Condition Value statements of a majority of the remaining inputs in the observation subform. You will need to enter a species before these remaining inputs become visible.
3.2.4 Run year (core input element)
Run year is another core element. In the example form the Dynamic Value has been coded using a JavaScript function to pull out just the year portion of the current date: new Date().getFullYear(). This will generate a four character text value of the current year. You can edit this value. It just serves as a starting point. Most of the time it will not need to be edited, but the option is available when needed.
3.2.5 Survey type (core input element)
Survey type is also a core input element. In the example form it has been coded as a select input with four options. See the survey_design_type look-up table in the Data dictionary for the new spawning_ground database if any option that you need is missing. The structure of this input is the same as many others. No additional comments are needed. The only new item is that we have added a Label input directly below that describes each option in more detail. This type of input can be handy when you need to include explicit documentation for specific inputs.
3.2.6 Redd count
The redd_count input is another Text input with a Number pad data entry keyboard. The Condition Value is defined so that it will only appear if a species_fish is selected and the observation_type Key Value is fish_redd. In the Element Properties it is set as Required. For all practical purposes it will only be required if the observation_type is fish_redd. Input elements are not truly required until they are visible.
3.2.7 Redd location
The coding for redd_location is a bit more complex than other inputs. In our example form this element is set to Required. If your survey protocols do not require that GPS coordinates be recorded for every redd, then you would want to uncheck this box. The Dynamic Value is set to an empty string {""}. This is needed to make sure you do not recycle previously used GPS locations. An unfortunate side-effect of the Location widget is that it can be sticky without any help on your part.
The Condition Value for redd_location is where the complexity enters. We want to hide the input if the Label for observation_type is either Live fish or Carcass. And we only want to show the input if we have counted one or more actual redds and the entry_method is realtime. The full code is:
if(ZCDisplayValue_observation_type == "Live fish" || ZCDisplayValue_observation_type == "Carcass")
{false} else {Number(redd_count) > 0 && entry_method_text == "realtime"}To make the code more readable we are using the Labels from the observation_type rather than the sort_order values. Getting used to writing conditional statements like this can take some practice. The logic is not always intuitive. Here we needed to explicitly define the false portion first, and only then define the true portion.
3.2.8 Redd coordinates
This element is only included to pull out the latitude: longitude coordinates and combine them into a single text string. This can make it easier to work with the data later. Otherwise iFormBuilder will output a long unwieldy list of values. The code: redd_location.latitude + ": " + redd_location.longitude produces a string that looks like: 47.50436: -123.49568. There is no need for the surveyor to see this data element so it set to hidden by inserting false in the Condition Value box.
3.2.9 Redd status
The redd_status data element is used to track redd life over consecutive surveys. Similar to redd_location the Condition Value is defined so it will only be visible to the surveyor if the observation_type is not Live fish or Carcass. In addition it will only be shown if redd_count is greater than zero.
Since the Element Type is a Select we can set the default value to new_redd by entering a sort_order value of 0 when ZCDisplayValue_observation_type == "Fish redd". Otherwise the default value will be empty. Recall that Select elements are typically assigned to empty by setting the sort_order value to -1.
3.2.10 Redd fish?
The redd_fish? field is another gatekeeper field that asks if you want to record the number of live fish associated with a specific redd. The default value is set to 1 for No. If you select Yes then a new data element will appear that allows the surveyor to enter the number of live fish counted.
The Condition Value for redd_fish is defined as:
species_fish > -1 && ZCDisplayKey_observation_type == "fish_redd" && Number(redd_count) > 0}This means you will only see the element if a species of fish has been selected and the observation_type is fish_redd, and the number of redds is at least one.
3.2.11 Show fish fields
In addition to gatekeeper data elements that a surveyor can directy control, such as redd_fish, you can also define hidden gatekeeper fields. These can be especially useful in cases where you want to define the behavior of data elements using logic that by neccessity is a bit more verbose than normal. There is a 500 character limit on any conditional logic you insert into Condition Value boxes. The Condition Value for the Show fish fields is a good example. The code totals 229 characters and is defined as:
if (ZCDisplayValue_observation_type == "Live fish" || ZCDisplayValue_observation_type == "Carcass") {"yes"} else if ( ZCDisplayValue_observation_type == "Fish redd" && ZCDisplayValue_redd_fish_yes_no == "Yes") {"yes"} else {"no"}For our example survey form there are three separate routes a surveyor might take to enter counts of fish. The first route, mentioned above, assumes we have just located a redd and want to record the number of associated live fish. But instead of selecting fish_redd for observation_type above, we could also have selected live_fish or carcass. In that case we might need a separate set of criteria to decide if we should show the data element needed to enter counts of fish than if the route was strictly via fish_redd.
The code snippet above combines logic for all three possible routes to produce a simple yes or no answer that can then be inserted into the Condition Value box of our fish_count data element. The fish_count data element can be seen directly below Show fish fields. Despite the length of the code snippet above, the logic is fairly simple. All it says is that if the observation_type is live_fish or carcass then show the fish_count field. But if the observation_type is fish_redd then only show the fish_count field if you answered yes when asked if you wanted to enter counts for live fish.
The number of characters required to define such relatively simple logic should serve as a reminder that one or more hidden gatekeeper data elements may often be required to define the behavior of your form. You always have the option to make your logic arbitrarily complex, but you may then need to break that logic up into digestible (and hopefully understandable) < 500 character chunks. Another option would be to write a JavaScript function to encapsulate the logic into one simple function call. This might be asking too much if you are not a programmer, and are just starting to learn how to design forms.
3.2.12 Number of fish counted
If the output of the gatekeeper show_fish field above is yes additional data elements needed for counting and sampling fish will be enabled, starting with the fish_count element. This is where the three different routes mentioned above converge. Notice that the code needed for the Condition Value box can now be condensed down to species_fish > -1 && show_fish == "yes".
The fish_count field has been coded as a Text field, but with a Number Pad keyboard display. The reason for coding this as Text rather than Number is that text can often be easier to work with. One advantage is that default values can be set to "", or blank, rather than initiated to a value such as 0. If you need to work with the actual numeric values later in logic statements, you can always convert using the JavaScript Number() function. Notice that the default Dynamic Value has been set to an empty string: "".
3.2.13 Carcass sampling note
Directly below the fish_count element is a label that will only be visible if fish_count is greater than one and observation_type is carcass. This serves as a reminder to surveyors that if they need to record certain data for individual fish, then they must enter a count of 1 for fish_count. When entering carcass sampling data such as CWT label numbers, scale sample numbers, fish lengths, or other data that are only relevant to individual fish, then the fish_count value must be 1.
3.2.14 Fish location
The next three data elements provide surveyors the opportunity to enter GPS coordinates for a single fish or a group of fish. The Condition Value code for the fish_location_yes_no select element uses both the show_fish element and the Number() function mentioned above:
if (ZCDisplayValue_observation_type == "Fish redd") {false} else {species_fish > -1 && show_fish == "yes" && entry_method_text == "realtime" && Number(fish_count) > 0}The fish_location_yes_no select element will only become visible if data are entered real-time in the field, if the logic for the show_fish element evaluates to yes, and if the number of fish counted is greater than 0. Without the show_fish element this set of logic may well have exceeded the 500 character limit and would have been much harder to read.
If the surveyor answers yes a location widget will become visible allowing automated entry of GPS location data. The next data element then processes this location data and strings together the latitude and longitude portions of the location…as was seen above with the redd_coordinates field.
3.2.15 Sex and maturity
The sex_maturity pick list element will only be visible if the observation_type is live_fish or carcass, and if the number of fish counted is greater than zero. Although sex and maturity will be entered as separate fields in the spawning_ground database, this is a case where there are sufficiently few possible categories that it makes sense to combine the fields on the front-end and simply have the computer parse out the data on the backend before writing to the database. This can help to speed up data entry in the field.
3.2.16 Adipose clip status
The clip_status data element provides a good example of using JavaScript code to take species into account in determining if the element should be displayed or not. The Condition Value code in this case is a little more complicated than in previous elements:
if (ZCDisplayValue_observation_type == "Fish redd" && ZCDisplayValue_redd_fish_yes_no == "No") {false} else {Number(fish_count) > 0 && ["Chinook", "Coho", "Chum", "Sockeye", "Cutthroat", "Steelhead"].contains(species_text)}The first half of this statement is fairly simple. The part after the else statement, however, adds a new twist by defining an array of species and then testing to see if the array contains the species you selected at the top of the subform in the species_fish data element. In JavaScript, arrays can be defined using square brackets. The species_text element was defined previously by extracting the Label portion of the species_fish option list. We then define a new JavaScript contains() method for arrays to determine if the species array contains the species_text element.
The new contains() method for arrays is defined in the page-level JavaScript code window for the parent form. Click on the curly braces icon {} in the top right corner of the parent form page. You can also inspect the method definition in Appendix 5.1 at the bottom of this manual. The Array.prototype portion of this code indicates we are defining a new method for arrays. The contains() method allows us to only display the clip_status data element if species_fish is one of the species listed in the array.
3.2.17 Spawn condition
The remaining data elements in the observations subform all require that the fish_count element evaluates to 1, and that the observation_type is carcass.
The Condition Value code for the spawn_condition element provides another example of using previously entered data in your logic statements. This time we use the includes() method for strings to determine if the fish is female.
Number(fish_count) == 1 && ZCDisplayValue_observation_type == "Carcass" && ZCDisplayKey_sex_maturity.includes("female")Since the includes() method is a standard JavaScript string method there is no need to insert any new JavaScript code in the page-level JavaScript panel. The Condition Value code above simply inspects the key_value of the sex_maturity option list to determine if the selected value includes the word female. If it does, then the spawn_condition data element will become visible.
3.2.18 CWT detected?
Another example of how you can limit visibility of a data element based on species is provided by the Condition Value code in the cwt_detected data element:
ZCDisplayValue_observation_type == "Carcass" && (species_text == "Chinook" || species_text == "Coho") && Number(fish_count) > 0Since coded-wire tags are only present in a few select species it is sometimes easier to explicity inspect for species using the == comparison operator than to rely on string or array methods. Pay special attention to the parentheses in this case. The observation_type must be carcass, and fish_count must be > 0, but species_text can be either Chinook or Coho.
3.2.19 Detection method
The cwt_detect_method data element should only be visible if a surveyor is actively inspecting fish for coded-wire tags and a determination of presence-absence has been recorded. In that case we would want to know what method was used to detect the tags. The key_value portion of the option list for cwt_detected includes the following categories: did_not_check no_beep, beep, no_head. We can therefore base the Condition Value for the cwt_detect_method data element on whether or not the words beep or no_beep were present in the selected option list key_value:
ZCDisplayKey_cwt_detected == "beep" || ZCDisplayKey_cwt_detected == "no_beep"3.2.20 CWT head label number
If a coded-wire tag is detected we would want to send the head to the WDFW CWT tag-lab for processing. We would also want to record the head label number. The cwt_label data element allows you to manually enter the label number. If you are using labels that have a pre-recorded barcode label you could change this element to a Manatee Works barcode element instead, and simply scan the label rather than enter the data manually. The Condition Value for this element specifies that it would only become visible if: Number(fish_count) == 1 && ZCDisplayKey_cwt_detected == "beep".
3.2.21 Did you take a sample?
The final gatekeeper element in our example observations subform relates strictly to carcass sampling. This element allows you to specify the type of sample you took. You can also select None. In our example form this element has been coded as a Select element, meaning only one type of sample, either otolith, tissue, or scale can be selected. If you typically collect more than one type of sample this could also be coded as a MultiSelect element. In that case you would need to adjust the Condition Value code of the elements below.
3.2.22 Fish sample text
The fish_sample_text is another hidden element that simply pulls out the display value from the fish_sample option list above. This display value is subsequently used to control which of the remaining data elements in the subform will be visible.
3.2.23 Sample number
If you are collecting otolith or tissue samples you will also want to record a sample_number to uniquely identify the sample. The Dynamic Value code constrains this element to only be shown if fish_sample is greater than 0. In other words, fish_sample can not be None. It also requires that fish_sample_text != "Scale". The reason for this is that we would normally want to enter scale card numbers and scale position numbers in their own separate fields. See the relevant fields below.
3.2.24 Unique sample number (UUID)
If we want to record a sample number that is virtually guaranteed to be unique, one way to do that would be to use the Dynamic Value code in the sample_number_uuid data element:
if (fish_sample_text == "None" || fish_sample_text == "Scale") {""} else if (sample_number.length > 0) {sample_number + "_" + generateUUID()} else {generateUUID()}This element is a hidden field. If the fish_sample type is otolith or tissue it will generate a 36 character long universally unique ID (UUID). If a sample number was manually entered in the sample_number field it will attach this number to the front of UUID, separated from the UUID by an underscore character. Otherwise it will silently generate just a raw UUID.
3.2.25 Scale card numbers
The next two data elements, scale_card_number and scale_card_position_number allows for manual entry of the relevant numbers printed on scale cards. The Condition Value code for both elements ensures that these fields will only be visible if fish_sample_text == "Scale". Note also that there is Client Validation code for the scale_card_position_number that limits the range of values that can be entered. Only values from 1 through 20 are allowed.
if (fish_sample_text == "Scale") {Number(scale_card_position_number) > 0 && Number(scale_card_position_number) <= 20} else {true}3.2.26 Length measurement cm
Survey protocols often call for length measurements to be taken if fish are sampled for DNA, otoliths, or scales. The length_measurement_cm data element allows lengths to be manually entered. Notice that no Client Validation code has been entered. Fat-fingered data entry could easily result in excessively large numbers being entered in fields such as this. Client Validation code should always be included whenever it makes sense to restrict data to a reasonable range. As an exercise you can adapt the Client Validation code in the scale_card_position_number field above to set a range of acceptable values. Make sure and save your changes, then sync your form, and test to see if the validation works as intended. Make sure and include a Validation message.
3.2.27 Length measurement type
Whenever a length is recorded we also need to know how that length was measured. The option list for the length_measurement_type data element provides the four most common options. Other options may be needed depending on your survey protocols. The Data dictionary for the new spawning_ground database lists a few additional options. The Condition Value code for this element ensures that it will only be visible if an actual measurement is entered: length_measurement_cm.length > 0. This code uses the length() method for strings to check if a measurement has been entered.
If you always record fish lengths using the same method this data element should be hard-coded as a hidden field. Try to eliminate manual entry of data in the field whenever possible.
Note also that there is an error in the way the Dynamic Value for this field is coded. As an exercise, note how Dynamic Values for select elements such as these are typically coded and correct the error.